
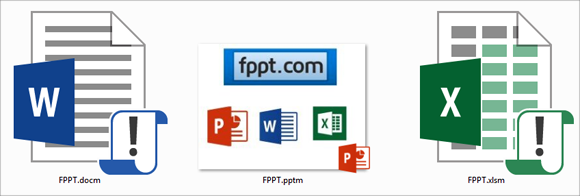

All the elements have those attributes in common: The attributes are displayed in the editor at the right side of the preview. To configure an element, select it by clicking on it (several elements can be selected at a time with Ctrl+click or by sweeping out an area with the mouse). Typically this will show data related to the view in the map element. Scale Adds a scale rule similar to the one visible in the 2D view window.Text Adds a text box with options for tagged text.Legend Includes the Legend window appropriate to the view.On Windows), to zoom in/out of the preview. Standard keyboard shortcuts for zooming in/out (Ctrl+Plus and Ctrl+Minus Use the zoom in/out buttons in the top tool bar, or the The center of the Print Layout editor, shows a preview of the To remove an element, select it, when it will be highlighted in red, and press the delete key. Windows) then trigger the paste shortcut (Ctrl+V on Windows) to create Shortcuts: select some elements and trigger the copy shortcut (Ctrl+C on New elements can also be created using the Copy-Paste keyboard standard The corresponding new element will be added around the center of To create a new element, click on one of the buttons in the left toolīar. Parameters of each element, changes the page format, and prints or exports the Print The Print Layout editor adds and removes elements to the layout, configures the specific This will be the one used when going to File : Print. One of the Print Layouts created can be defined as the default one. To create a new Print Layout, right-click on the Data Analysis folder in the Project window, and choose * New > Print Layout to edit it, double-click on it in the Project window. Print layouts are stored in the Data Analysis folder in the Project window. Print Layouts are re-usable templates which ensure consistency in the views of the different parts of the network.
MACRO POINT LAYOUTEDITOR PDF
These can then be printed or exported to a PDF or an image. Including elements such as views of the network, legends, text, time The Print Layout feature is used to compose a graphic layout on a page,


 0 kommentar(er)
0 kommentar(er)
